Stitch only supports connecting to Azure Synapse Analytics instances
Stitch’s Microsoft Azure Synapse Analytics destination only works with Microsoft’s Azure Synapse Analytics product.
Stitch doesn’t currently support using Azure SQL Server or Azure SQL Database as a destination. Attempting to connect these products to Stitch via the Microsoft Azure Synapse Analytics destination in Stitch will result in errors.
Prerequisites
An up-and-running Microsoft Azure Synapse Analytics instance. Instructions for creating a Microsoft Azure Synapse Analytics destination are outside the scope of this tutorial; our instructions assume that you have an instance up and running. For help getting started with Microsoft Azure Synapse Analytics, refer to Microsoft’s documentation.
An existing Azure Storage account. Instructions for creating an Azure Storage account are outside the scope of this tutorial. For help getting started with an Azure Storage account, refer to Microsoft’s documentation.
Step 1: Verify your Stitch account's data pipeline region
First, you’ll log into Stitch and verify the data pipeline region your account is using. Later in this guide, you’ll need to grant Stitch access by whitelisting our IP addresses.
The IP addresses you’ll whitelist depend on the Data pipeline region your account is in.
- Sign into your Stitch account, if you haven’t already.
- Click User menu (your icon) > Edit User Settings and locate the Data pipeline region section to verify your account’s region.
-
Locate the list of IP addresses for your region:
Keep this list handy - you’ll need it later.
Step 2: Configure database connection settings
In this step, you’ll configure the database server to allow traffic from Stitch to access it. There are two ways to connect your database:
- A direct connection will work if your database is publicly accessible.
- An SSH tunnel is required if your database isn’t publicly accessible. This method uses a publicly accessible instance, or an SSH server, to act as an intermediary between Stitch and your database. The SSH server will forward traffic from Stitch through an encrypted tunnel to the private database.
Click the option you’re using below and follow the instructions.
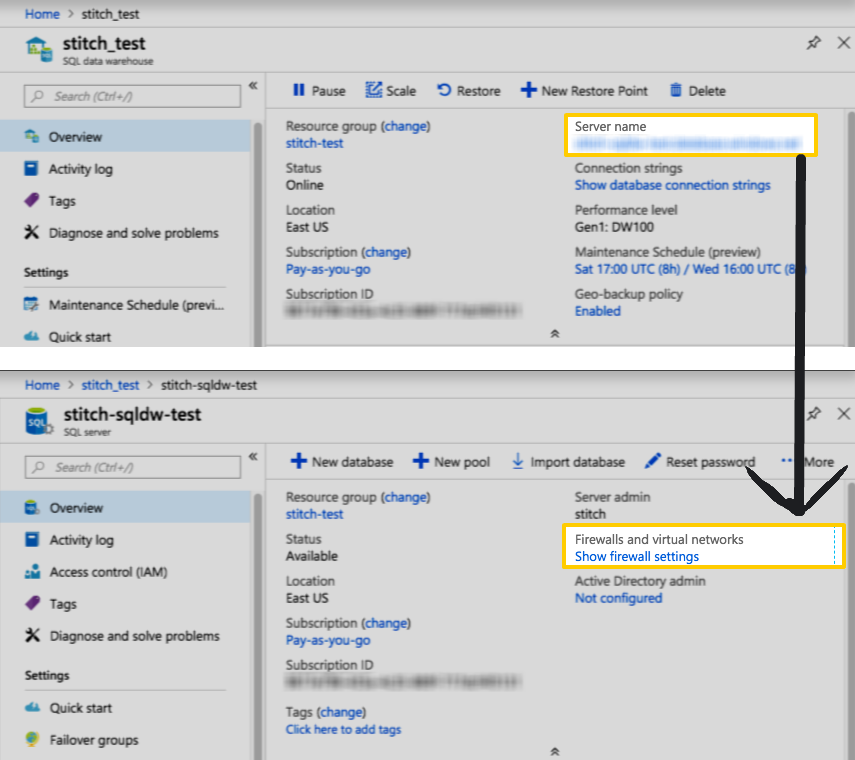
For the connection from Stitch to be successful, you’ll need to configure the firewall for your Microsoft Azure Synapse Analytics instance to allow access from our IP addresses.
-
Sign into your Microsoft Azure Synapse Analytics account and navigate to your dashboard.
- In the sidenav, click SQL databases.
- On the page that displays, click the name of the database you want to connect to Stitch.
- The details page for the database will display. Click the link in the Server name field.
-
The details page for the server will display. Click the Show firewall settings link in the Firewalls and virtual networks field.
- For each of the IP addresses you retrieved in Step 1 for your Stitch data pipeline region, create a rule:
- Rule name: Enter a name for the rule. For example:
Stitch<number> - Start IP: Paste one of the Stitch data pipeline region IP addresses.
- End IP: Paste the same IP address.
- Rule name: Enter a name for the rule. For example:
- Click the three dots to the right of the End IP field to add the rule.
-
Repeat steps 6 and 7 until there is a rule for each IP address for your Stitch data pipeline region. Below is an example of what this might look like using Stitch’s North America IP addresses:
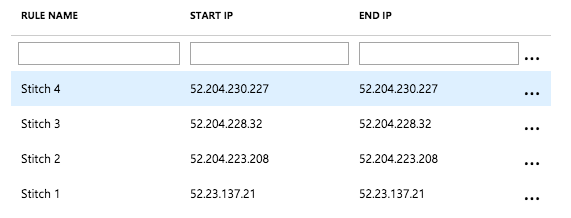
Note: You may also want to add your own IP address(es) to this list. This ensures that you’ll also be able to connect to the database as needed.
- Click Save.
- Follow the steps in the Setting up an SSH Tunnel for a Microsoft Azure database guide to set up an SSH tunnel for Microsoft Azure Synapse Analytics.
- Complete the steps in this guide after the SSH setup is complete.
Step 3: Generate storage credentials
In this step, you’ll generate the storage credentials required to access Azure Storage. Stitch uses Azure Blob Storage to stage data for Polybase before it’s finally loaded into your Microsoft Azure Synapse Analytics.
Step 3.1: Generate a shared access signature URL
- In the sidenav, click Storage accounts.
- On the page that displays, click the name of the storage account you want to use.
- The middle panel contains the Storage account menu. In the Settings section, click Shared access signature.
-
Leave the boxes for the Allowed services, Allowed resource types, and Allowed permissions checked. Because Microsoft doesn’t currently allow users to individually grant permissions on services and resources, Stitch currently requires the default configuration, which includes all permissions. Refer to Microsoft’s documentation for more info.
Note: Despite the permissions granted here, Stitch will never delete data.
-
Next, you’ll define the access period using the Start and End fields in the Start and expiry date/time section:
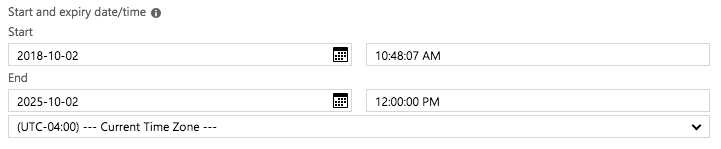
To reduce the likelihood of replication interruption, we recommend setting the expiration date well into the future.
- In the Allowed protocols section, select HTTPS only.
- For the Signing key, select the name of the key you want to use. Note: Stitch doesn’t require the use of a specific key.
-
When finished, click the Generate SAS and connection string button.
-
A handful of fields will appear below the button. Locate the Blob service SAS URL field:
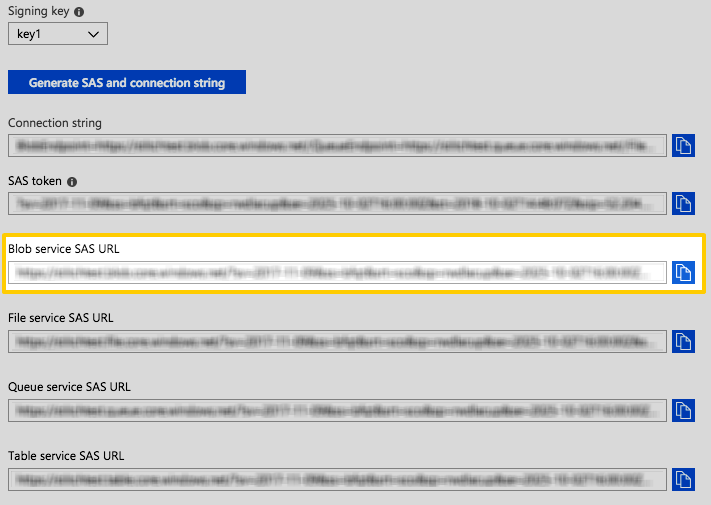
- Copy the URL to somewhere handy - you’ll need it to complete the setup.
Step 3.2: Retrieve your storage access key
- In the middle panel menu, click Access keys in the Settings section.
- On the page that displays, locate the section for the Signing key you selected in Step 7 of the previous section. For example: If you selected
key1as the signing key, locate the section for key 1. -
Copy the value in the corresponding Key field to somewhere handy - you’ll need it to complete the setup.
The Key fields are highlighted for both keys in the image below. Remember that you’ll only need the Key field value for the signing key you selected:
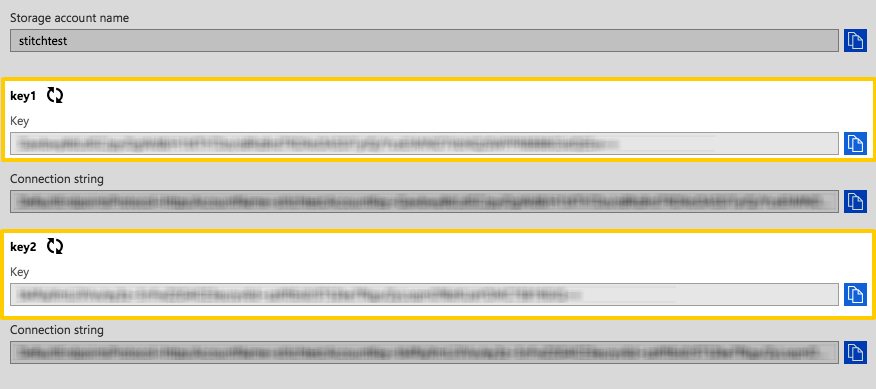
Step 4: Create a Microsoft Azure Synapse Analytics Stitch user
In this step, you’ll create a dedicated database user for Stitch. Creating a user for Stitch ensures that Stitch will be visible in any audits or logs, and that you can control the permissions granted to the user.
-
If you haven’t already, connect to your Microsoft Azure Synapse Analytics instance using your SQL client.
-
Navigate to the
masterdatabase. -
In the
masterdatabase, run the following commands to create a login and a user namedstitch. Replace<STRONG_PASSWORD_HERE>with a strong password:CREATE LOGIN stitch WITH PASSWORD = '<STRONG_PASSWORD_HERE>'; CREATE USER stitch FOR LOGIN stitch; -
Next, navigate to the database where you want Stitch to load data.
-
In this database, run the following commands to create a login and a database user named
stitch. Replace<DATABASE_NAME>with the name of the database:CREATE USER stitch FOR LOGIN stitch; GRANT CONTROL ON DATABASE::<DATABASE_NAME> to stitch;
In the table below are the database user privileges Stitch requires to connect to and load data into Microsoft Azure Synapse Analytics.
| Privilege name | Reason for requirement |
| CONTROL |
Required to create the necessary database objects to load and store your data. The |
Step 5: Connect Stitch
To complete the setup, you need to enter your Microsoft Azure Synapse Analytics connection details into the Destination Settings page in Stitch.
Step 5.1: Locate Microsoft Azure Synapse Analytics connection details
In this step, you’ll retrieve the server address for the Microsoft Azure Synapse Analytics you want to connect to Stitch.
This is the value you’ll enter in the Host field in Stitch in the next step.
- From your Azure dashboard, click SQL Databases.
- On the page that displays, click the name of the database you want to connect to Stitch.
-
The details page for the database will display. On this page, locate the Server name field, which is highlighted below:
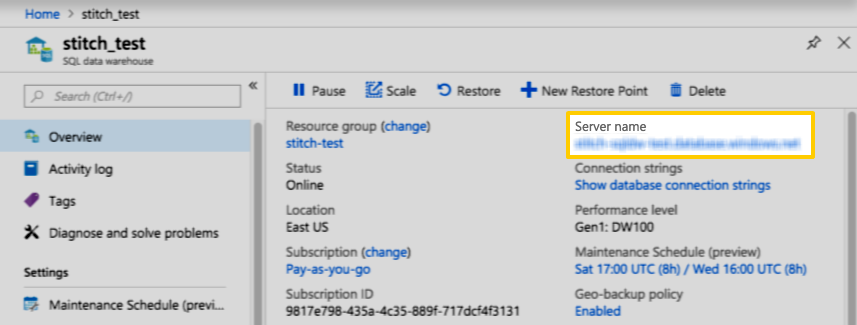
Step 5.2: Enter connection details into Stitch
- If you aren’t signed into your Stitch account, sign in now.
-
Click the Destination tab.
- Locate and click the Microsoft Azure Synapse Analytics icon.
-
Fill in the fields as follows:
-
Display Name: Enter a display name for your destination, to distinguish various connections of the same type.
-
Description (optional): Enter a description for your destination.
-
Host (Endpoint): Enter the host address (server name) used by the Microsoft Azure Synapse Analytics instance. This is the Server name value you retrieved in the previous step.
-
Port: Enter the port used by the Microsoft Azure Synapse Analytics instance. The default is
1433. -
Username: Enter the Stitch Microsoft Azure Synapse Analytics database user’s username.
-
Password: Enter the password for the Stitch Microsoft Azure Synapse Analytics database user.
-
**: Enter the name of the Microsoft Azure Synapse Analytics database you want to connect to Stitch.
-
Shared Access Signature URL: Paste the Blob service SAS URL you generated in Step 3.1.
-
Access Key for Azure Storage: Paste the Key associated with the signing key you selected in Step 3.1.
-
Step 5.3: Define SSH connection details
If you’re using an SSH tunnel to connect your Microsoft Azure Synapse Analytics database to Stitch, you’ll also need to define the SSH settings. Refer to the Setting up an SSH Tunnel for a Microsoft Azure database guide for assistance with completing these fields.
- Click the Encryption Type menu.
-
Select SSH to display the SSH fields.
-
Fill in the fields as follows:
-
Remote Address: Enter the public IP address or hostname of the server Stitch will SSH into.
-
SSH Port: Enter the SSH port on your server. (
22by default) -
SSH User: Enter the Stitch Linux (SSH) user’s username.
-
Step 5.4: Save the destination
When finished, click Check and Save.
Stitch will perform a connection test to the Microsoft Azure Synapse Analytics database; if successful, a Success! message will display at the top of the screen. Note: This test may take a few minutes to complete.
| Related | Troubleshooting |
Questions? Feedback?
Did this article help? If you have questions or feedback, feel free to submit a pull request with your suggestions, open an issue on GitHub, or reach out to us.